
Проект «Виртуальная реконструкция московского Страстного монастыря»
В данном разделе представлены основные результаты проекта.
Перед началом работы c 3D моделями в онлайне рекомендуем ознакомиться с инструкцией. Вы можете обратиться к видео-гиду или (ниже) к текстовой инструкции.
Доступ к информации осуществляется посредством интерактивной карты с временными срезами реконструкции Страстной площади 1700, 1830 и 1910 гг. Переключение между временными срезами производится с помощью кнопок дат временных срезов.

При нажатии кнопки рассматриваемой даты на интерактивную карту накладывается слой городской застройки со встроенными функциями перехода к просмотру виртуальной реконструкции в режиме онлайн, дополненной реальности, также существует возможность вернуться назад к просмотру к пообъектной информации по территории при повторном нажатии кнопки с датой.
Для детального рассмотрения объектов городской застройки используйте колёсико мышки, позволяющее приблизить или удалить участок плана или масштабную шкалу, расположенную в верхней левой части экрана. Перемещение по карте осуществляется при нажатии левой кнопки мыши и движением мышки в нужном направлении. Для возвращения к полноэкранному режиму просмотра используйте кнопку на масштабной шкале с изображением значка дома ![]() .
.
Интерактивная карта содержит в себе пообъектную информацию о каждом строении, расположенном на территории Страстной площади. Доступ к электронному цифровому архиву осуществляется с карты при наведении курсора мыши на строение.

Электронный цифровой архив создан на базе технологий Web PDF Portfolio, SketchFab и Adobe Reader. Для отображения архива и работы с ним требуется программа Adobe Flash Player. Программу можно скачать здесь.
При наведении курсора на строение возникает окошечко с названием здания. При нажатии левой кнопкой мыши на строение пользователь имеет возможность перейти к источниковой базе, содержащей в себе непостредственно сами исторические источники, положенные в основу виртуальной реконструкции рассматриваемой постройки (планы, чертежи, фотографии, текстовые описания), интерактивному плану с проецированием исторической карты на спутниковый снимок современной городской застройки (план сделан на базе технологий GIF), 3D модели в формате PDF и результатам виртуальной реконструкции данной постройки (рендерам).
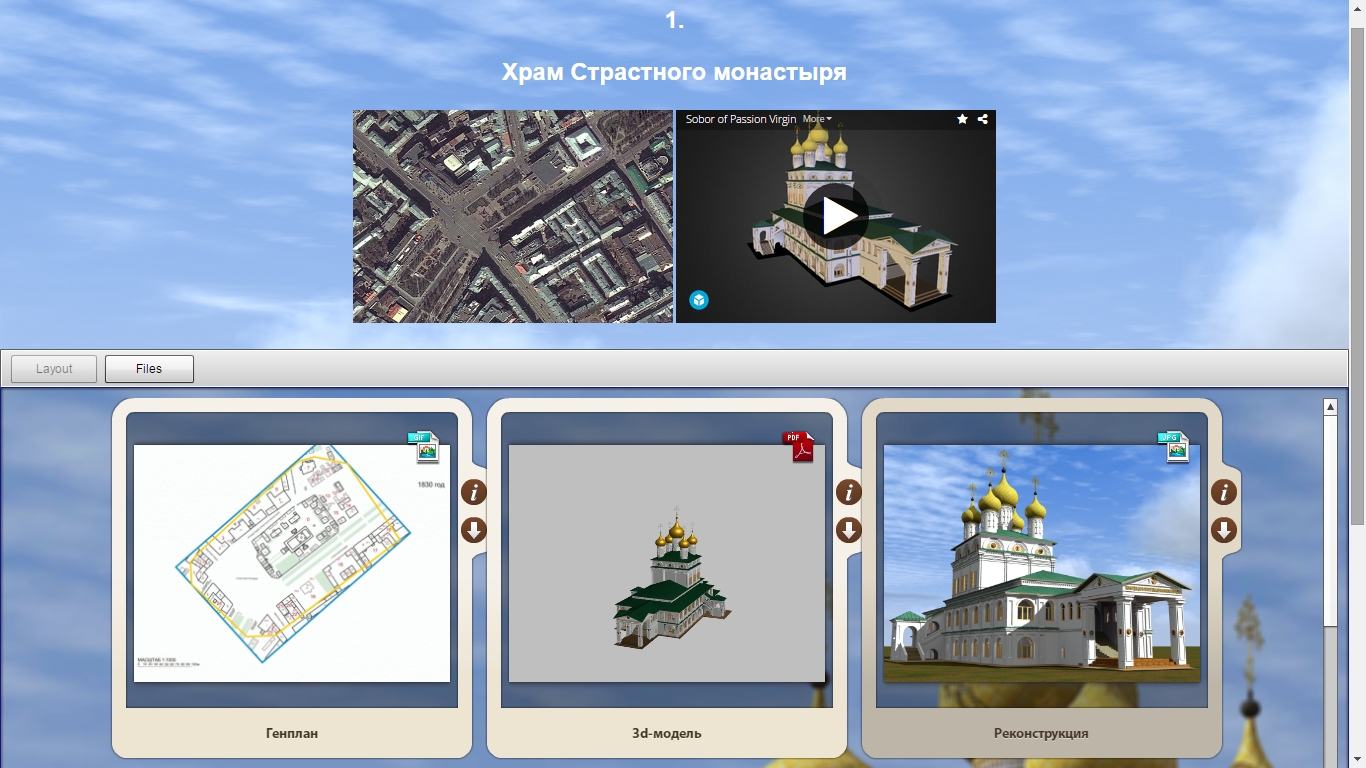
Работать с историческими источниками можно находясь в среде Web PDF Portfolio двумя способами: в окне Layout (данное окно настроено по умолчанию), когда каждый из компонентов архива отображается отдельной плиткой или в окне Files (спискок файлов и их описание). К каждому историческому источнику прикреплено текстовое описание c информацией о месте происхождения источника.
Чтобы перейти к описанию в окне Layout, нажмите на значок информации ![]() .
.
Скачать файл в окне Layout можно при нажатии на значок в углу плитки ![]()
Для детального просмотра содержимого электронного архива дважды нажмите на сам объект. Используйте стрелочки в правом и левом углу для перехода к следующему документу. Чтобы скачать источник в режиме детального просмотра, в правом верхнем углу нажмите Open File ![]() . В режиме просмотра информации в окне Files информация отображается в табличной структуре вместе с информацией на строке. Двойное нажатие на строке открывает в новом окне оригинал источника.
. В режиме просмотра информации в окне Files информация отображается в табличной структуре вместе с информацией на строке. Двойное нажатие на строке открывает в новом окне оригинал источника.

Взаимодействие с 3D моделью осуществляется в электронном архиве с помощью двух программных оболочек: одна из них предназначена для просмотра модели в онлайн режиме с помощью сервиса Sketchfab (с урезанными инструментами анализа модели), вторая – для работы и анализа модели на персональном компьютере (с расширенными инструментами анализа модели).
Для перехода к полноэкранному просмотру в Web оболочке Sketchfab нажмите на значок в правом нижнем углу Toggle Fullscrean ![]() .
.
Режим просмотра модели выбирается с помощью значка ![]() . Навигация осуществляется от первого лица (First Person) или в режиме поворота модели (Orbit). В режиме Orbit используйте левую клавишу мыши для поворота здания в любую из сторон и колесико мыши для приближения к объекту и правую кнопку для горизонтального движения. В режиме First Person используйте левую или правую кнопку мыши для поворота, клавишы W,A,S,D для перемещения и колесико мыши – для увеличения скорости движения.
. Навигация осуществляется от первого лица (First Person) или в режиме поворота модели (Orbit). В режиме Orbit используйте левую клавишу мыши для поворота здания в любую из сторон и колесико мыши для приближения к объекту и правую кнопку для горизонтального движения. В режиме First Person используйте левую или правую кнопку мыши для поворота, клавишы W,A,S,D для перемещения и колесико мыши – для увеличения скорости движения.
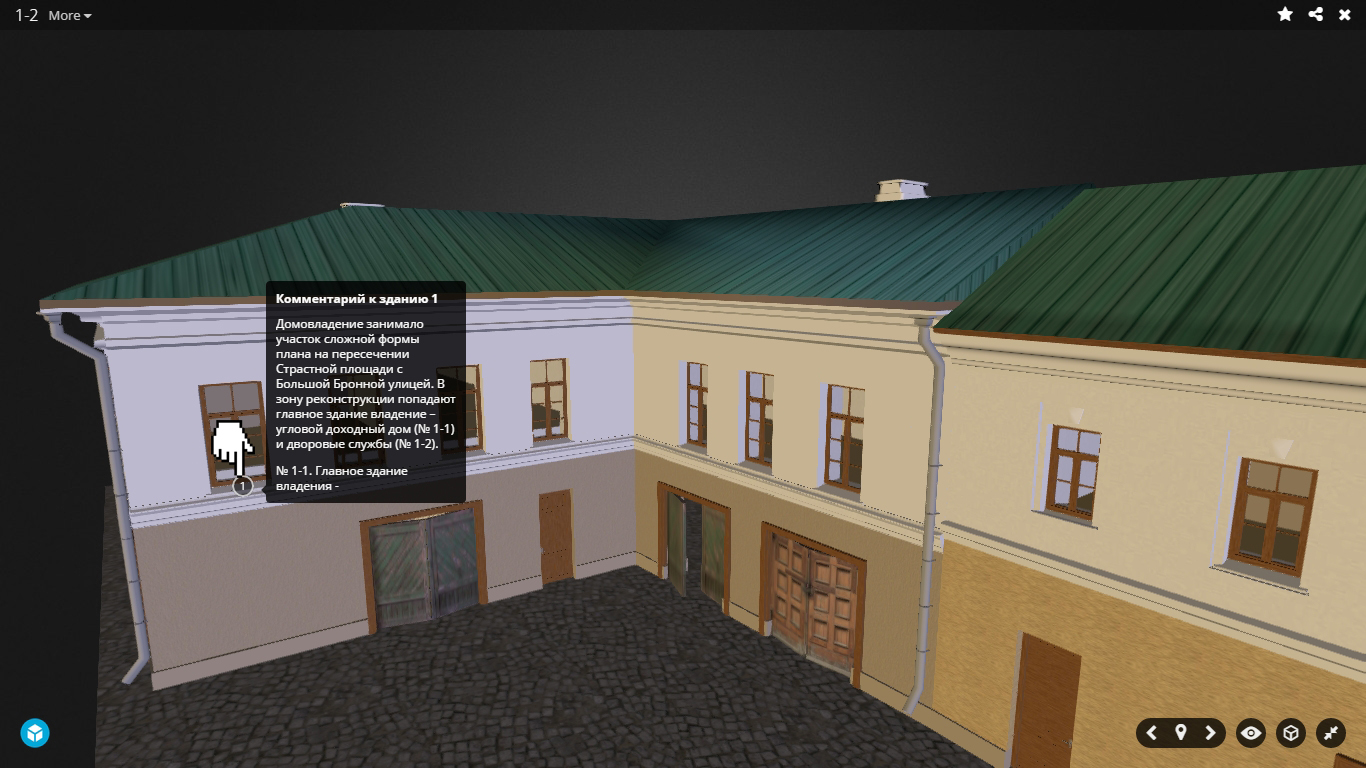
В правом нижнем углу расположена кнопка цифровых пометок-комментариев. В 3D оболочке Sketchfab они отбражаются в виде цифр на частях здания. При нажатии левой кнопкой мыши открывается автоматически камера выстаивает угол обзора в необходимом ракурсе для просмотра той или иной части здания, о которой идет речь и открывает окно с комментариями. Для автоматического поиска комментариев внутри 3D модели используйте кнопку с маркером, расположенную в нижнем правом углу экрана ![]() .
.
Для пользователей, которые хотят детальнее изучить облик здания, провести анализ его конструкций, размеров, сопоставить результаты виртуальной реконструкции с историческими источниками, существует возможность просмотра модели на персональном компьютере в формате PDF. Для просмотра 3D модели в формате PDF требуется наличие программы Adobe Reader X или XI (в более старых версия программы часть инструментов анализа недоступна). Скачать программу можно здесь.
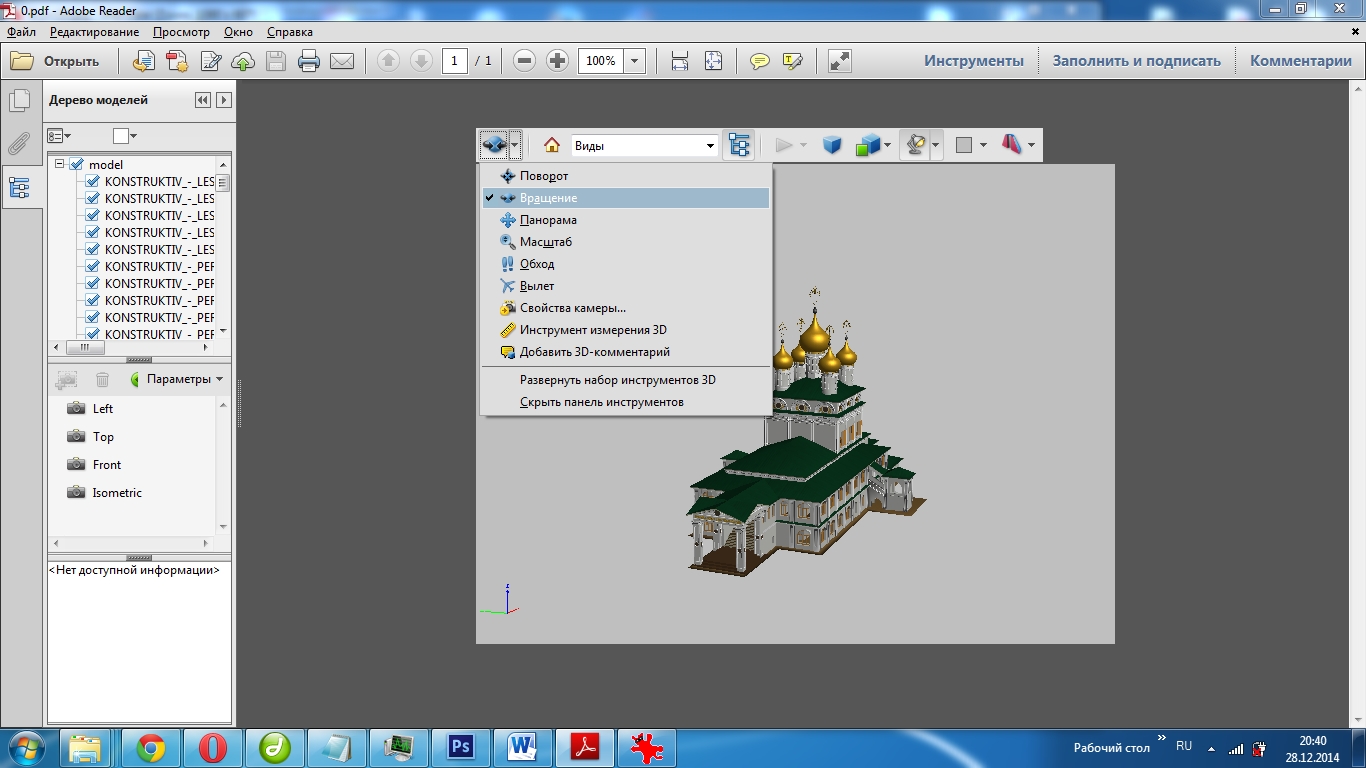
Для того, чтобы начать работать с 3D моделью в формате PDF, загрузите модель на компьютер, нажав на значок ![]() напротив надписи "3D модель" в электронном цифровом архиве, после утвердительно ответьте на появившейся вопрос системы и выберите место, куда планируется скачать файл. Для полноценной работы желательно свернуть окна браузера и далее запустить файл с рабочего стола. После того, как откроется рабочее окно, активируйте контент, нажав на центр экрана левой кнопкой мыши.
напротив надписи "3D модель" в электронном цифровом архиве, после утвердительно ответьте на появившейся вопрос системы и выберите место, куда планируется скачать файл. Для полноценной работы желательно свернуть окна браузера и далее запустить файл с рабочего стола. После того, как откроется рабочее окно, активируйте контент, нажав на центр экрана левой кнопкой мыши.
Рабочее окно подразделяется на несколько видов (проекции модели): Left, Top, Front, Isometric. Первые три проекции представлены в ортогональной проекции. Их основная цель – показать объект с данной стороны с целью сопоставления с чертежом 3D модели. Проекция Isometric отображает объект в изометрической проекции. Над 3D моделью находится панель с кнопками: инструмент просмотра 3D модели, клавишей вид по умолчанию, инструмент закрытия рабочего дерева, кнопкой смены перспективы отображения модели, режимом рендеринга модели, освещения, фонового цвета и инструментами перекрестного раздела. По умолчанию для удобной работы лучше использовать инструмент вращения (см. 1 кнопку вращение). Для перехода в полноэкранный режим нажмите правую кнопку на окне и выберите Полноэкранное мультимедиа или используйте команду клавиш Ctrl+L.

- Разрез. Чтобы сделать разрез здания, нажмите правую кнопку на значок треугольника, расположенного рядом с перекрёстным разделом ![]() и выберите свойства перекрёстного раздела. Откроется панель настройки линии разреза здания с градусами. Выберите ось, по которой хотите произвести разрез здания. Кнопка "Выровнять камеру с плоскостью отсечения" позволяет выровнять положение камеры относительно плоскости отсечения под любым углом.
и выберите свойства перекрёстного раздела. Откроется панель настройки линии разреза здания с градусами. Выберите ось, по которой хотите произвести разрез здания. Кнопка "Выровнять камеру с плоскостью отсечения" позволяет выровнять положение камеры относительно плоскости отсечения под любым углом.
- Измерение. Чтобы нанести на 3D модель замеры размеров, нажмите правую кнопку на экране и выберите кнопку "Инструменты" и далее Инструмент измерения 3D. Нажав правую кнопку, выберите первую строку - задать единицы измерения модели. После в появившемся окне укажите миллиметры. На мониторе красной точкой станет отображаться маркер. Поставив маркер левой кнопкой мыши в начальную точку, пользователь может сделать замер размеров здания в указанных единицах. Все измерения сохраняются в правом окне рабочих видов положения камеры. Таким образом пользователь имеет возможность сделать замеры, разрезы здания на любых углах здания.
Для печати чертежа 3D модели с целью сопоставления с реальным черетежом предпочтительнее сменить фоновый цвет на белый. При необходимости пользователь может произвести печать чертежа 3D модели или разреза здания и прямо в оболочке Adobe Reader сделать ряд комментариев к отдельным архитектурным элементам модели.
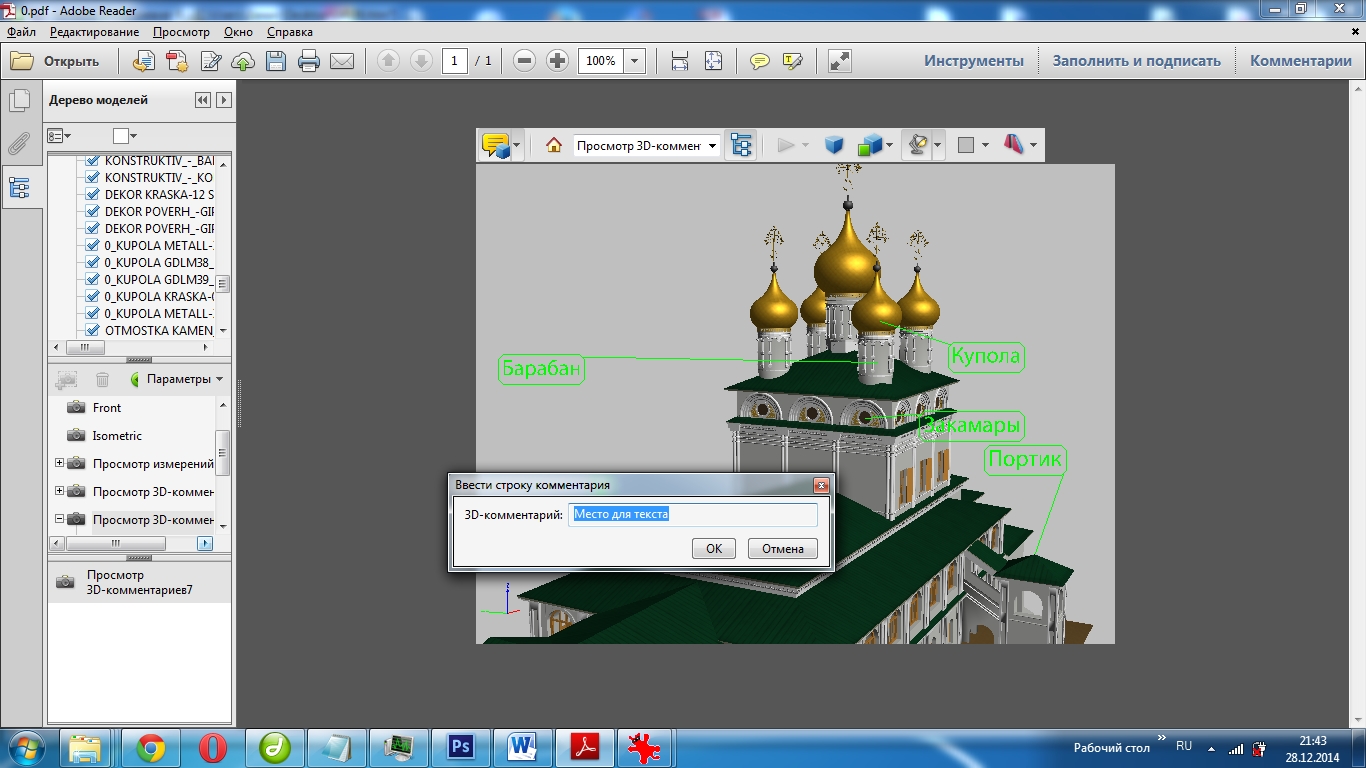
- Добавление 3D комментария. Как и в оболочке Web Sketchfab, пользователь имеет возможность не только просмотреть комментарий, но и сделать свои комментарии касательно отдельных архитектурных элементов 3D модели здания и отправить их авторам работы в случае возникновения вопросов. Для этого необходимо перейти в раздел "Инструменты" и выбрать функцию "Добавления 3D комментария". После появления красного маркера пользователь может прикрепить отдельные короткие комментарии к частям 3D модели.
Все результаты работы пользователя с 3D моделью: разрезы, настройки угла просмотра камеры, замеры модели, комментарии отдельных архитектурных элементов, – могут быть сохранены в программе Adobe Reader 11 и после переданы другому исследователю для дальнейшей работы.
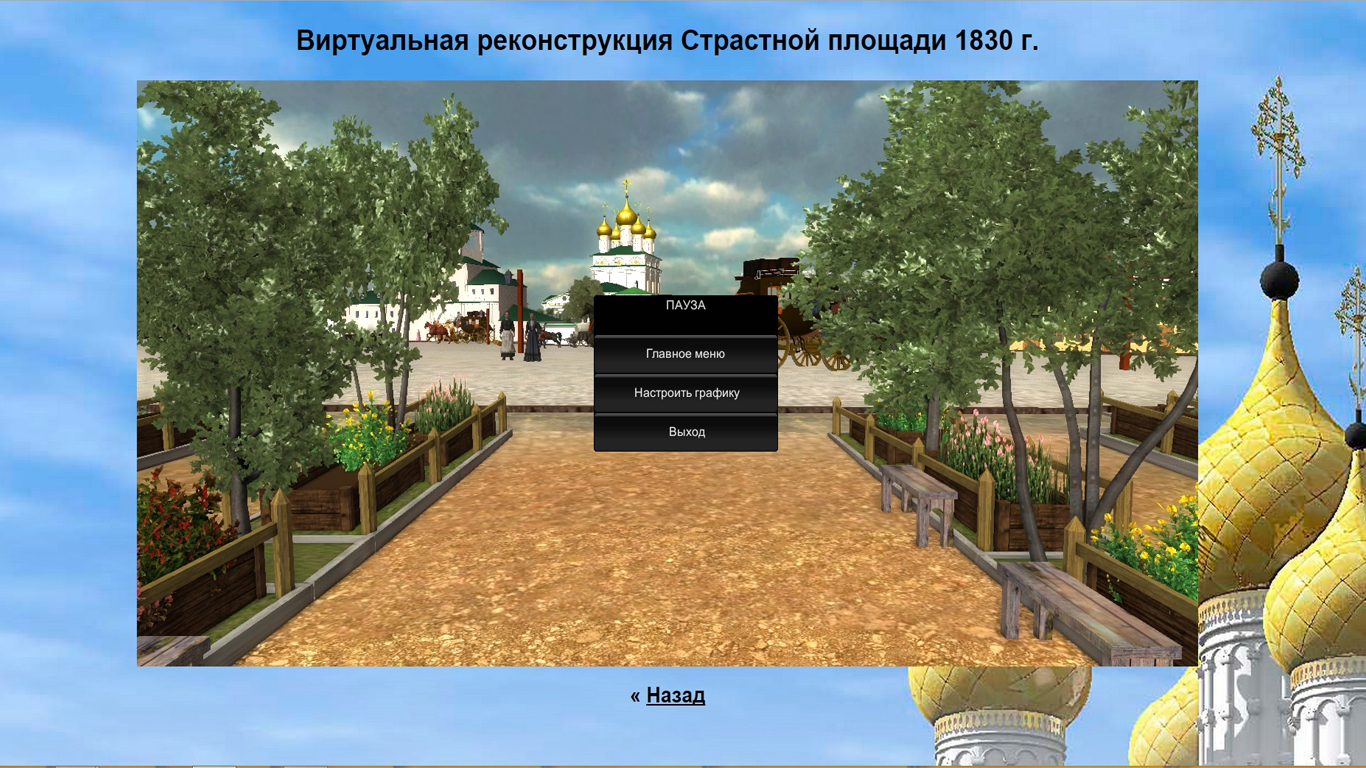
Доступ к виртуальной реконструкции осуществляется из режима интерактивной карты (любого из периодов) при нажатии на кнопку "3D". Для пользователей, имеющих слабые параметры компьютера, предусмотрено видео с обзором виртуальной реконструкции Страстной площади.
Для пользователей с более мощным компьютером (системные требования указаны в разделе виртуальной реконструкции) предусмотрено два варианта просмотра: в режиме онлайн с помощью Unity Web Player (около 200 мб) и оффлайн-режиме с возможностью закачать на компьютер виртуальную рекострукцию (файл около 800 мб).
Время загрузки может быть значительным в онлайн и оффлайн режимах в зависимости от скорости Интернета и мощности Вашего компьютера (от 2 до 7 минут). Для перемещения внутри виртуальной реконструкции используйте кнопки.
Для PC. Настройка графики осуществляется изначально при запуске 3D приложения.
Для режима Web. С помощью кнопки ESC выставьте настройки качества графики, исходя из мощности Вашего компьютера. При нажатии на правую кнопку для перехода в полноэкранный режим выберите Go Fullscreen. Для избежания возникновения проблем подвисания настройки качества графики изначально желательно ставить на минимальные и только поднимать при необходимости качество.
| W - | перемещение вперёд |
Мышь - | поворот камеры |
| S - | перемещение назад |
Space - | прыжок |
| A - | перемещение влево |
Shift - | ускорение |
| D - | перемещение вправо |
Esc, M- | окно настройки 3D контента |
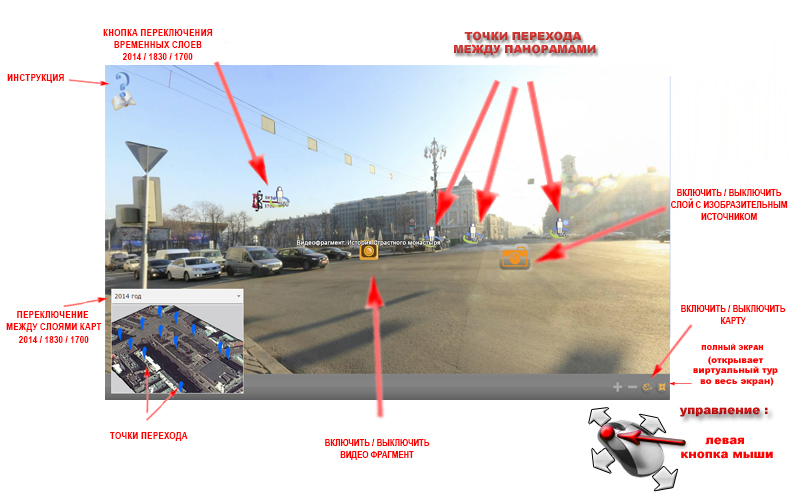
Для просмотра виртуальной реконструкции в режиме дополненной реальности в окне интерактивной карты нажмите кнопку "AR". В данном разделе пользователь может познакомиться с современным состоянием Страстной (Пушкинской) площади с возможностью проецирования исторических слоев состояния городской среды на определенный период.
Маркеры перехода на слой исторической виртуальной реконструкции обозначены в пространстве следующей кнопкой ![]() . При нажатии на нее на современную съемку происходит проецирование исторического слоя виртуальной реконструкции. Данный маркер с функцией смены времени прикреплён только к объекту храма. Остальные маркеры позволяют сменить точку обзора территории. Навигация в пространстве осуществляется при нажатии на левую кнопку мыши и колесика для приближения или удаления. Находясь на данной точке, пользователь может посмотреть панораму с данного места в двух временных срезах. Для перемещения к другой точке обзора выберите второй ракурс просмотра, расположенный на нижней линейке, или выберите маркер расположенной в любой другой точке пространства панорамы.
. При нажатии на нее на современную съемку происходит проецирование исторического слоя виртуальной реконструкции. Данный маркер с функцией смены времени прикреплён только к объекту храма. Остальные маркеры позволяют сменить точку обзора территории. Навигация в пространстве осуществляется при нажатии на левую кнопку мыши и колесика для приближения или удаления. Находясь на данной точке, пользователь может посмотреть панораму с данного места в двух временных срезах. Для перемещения к другой точке обзора выберите второй ракурс просмотра, расположенный на нижней линейке, или выберите маркер расположенной в любой другой точке пространства панорамы.
Для просмотра дополненной реальности в полноэкранном режиме нажмите правую кнопку и выберите Enter Fullscreen.